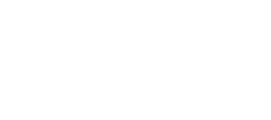Workspaces enable effective video creation and collaboration with colleagues on video projects. This article will cover using Workspaces, inviting team members, accepting invitations, switching between Workspaces, managing your Workspace, and more. By the end, you'll have a clear understanding of how Workspaces facilitate seamless teamwork and improve communication within your team:
- Understanding Workspaces
- Inviting Team Members
- Accepting Invitations
- Switching Workspaces
- Managing your Workspace
- Member Access
- Viewer
- Editor
- Remove from Workspace
- Workspace Seats
- Workspace Collaboration
- Your Workspace Account
Understanding Workspaces
A workspace is your Hour One account containing your project folders, drafts, and videos. Each user is given their own Workspace by default, which can be found in the top left-hand corner of the Hour One dashboard:

Inviting Team Members
To invite team members to create and collaborate on your workspace, click the 'Invite Members' button on the left sidebar under your workspace name. After inputting the member's email, you can specify which role they will have (Editor or Viewer). To learn more about the roles, go to the member access section.

Accepting Invitations
When you receive a Workspace invitation, you'll be notified via email and within the platform. On accessing Hour One, a window will appear, displaying the invitation details and options to 'Join' or 'Reject'. Once accepted, you will be able to select their workspace from the workspace drop-down menu and be able to view and edit all of the inviting team member's videos, drafts, and project folders:
-png.png?width=403&height=603&name=Untitled%20(16)-png.png)
Switching Workspaces
To work from within another Workspace, you'll need to switch to that Workspace to view or edit videos therein. To do this, click the drop-down arrow next to your Workspace name in the top left-hand corner of the Hour One dashboard and select the desired Workspace.

Managing Your Workspace
After sending out invitations, you can manage your Workspace and its members by clicking your profile in the dashboard's top right-hand corner, then selecting Workspace Settings. Or go to the workspace dropdown menu on the left menu bar and select the cog wheel. From there, you can:
- Invite members
- Rename your Workspace (Pro Tip!)
- See who’s accepted your invitation
- Change member access
- Editor
- Viewer
- Remove from Workspace

Member Access
As the admin of the workspace, you hold the authority to manage the access levels of members within your workspace.
To manage the access of a particular member, navigate to the "Manage Workspace" section. Hover your mouse over the desired member's name, and on the far right, you will find a drop-down menu. Upon clicking it, you will have three options: 'Viewer', 'Editor', and 'Remove from Workspace'.

- Viewer - Member will not have the ability to create drafts from templates. If they access an existing draft from another member, they will only have 'View Only' access, indicated at the top of the editor. Consequently, they won't be able to make any changes to the draft, as the right menu bar will be removed for them.
- The only features Viewers can use are the Comments, Quick Preview, Draft Status, and view the most recently generated video.

- Editor - Member has full access to the workspace. Meaning they can create and edit any new or existing drafts.
- Remove from Workspace - If you choose to remove a member from the workspace, the user will no longer have access to your workspace from their workspace dropdown menu unless re-invited.
Workspace Seats
As people accept your Workspace invitations, they will occupy seats within your Workspace. The number of seats available depends on your current plan:
- Free Trial: 4 seats
- Lite: 4 seats
- Business: 6 seats
- Enterprise: Custom (Talk to us)
Workspace Collaboration
With team members having access to your Workspace, effective collaboration is streamlined, minimizing miscommunication and keeping everyone current on ongoing projects. When you access a draft, real-time indicators will let you know if another team member is working on the same project. Look for an additional profile bubble in the top right-hand corner, along with their cursor movement and a colored silhouette highlighting the scene they're currently editing. These visual cues ensure seamless coordination and enhance collaboration within your team.

Comments
Users can add comments and tag other team members on video drafts. After comments are posted, they can be deleted or edited. Enabling further collaboration within your workspace. Comments are available to use by both Editors & Viewers.

This feature is available for Business & Enterprise users.
Your Workspace Account
It's crucial to understand how Workspaces impact your account minutes. When switching between Workspaces, you'll notice different plans associated with each Workspace. This is because you're accessing the respective user's Hour One account, their content, and their current plan.
Keep in mind that you'll use their account minutes when publishing videos in their Workspace and vice versa. When you invite members to your Workspace and they publish a video within your account, they'll be using your account minutes.
To learn more about account minutes, read the dedicated article.

—
Need any help with the Workspaces feature? Send us a message.