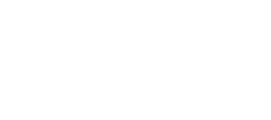You can adjust the size and fit of media uploaded to Hour One to ensure that it looks its best in your scene. To access the media settings, go to the ‘Scene’ button on the right menu bar, then select the 'Content' tab and on any layout that contains a media element, you will find the ‘Media settings’ button located next to the media section.
.png?width=468&height=740&name=mceclip0%20(10).png)
For Images:
Media settings include sizing and filters:
Sizing
Smart: This default option automatically chooses the best fit for the uploaded image based on the current media frame within the scene:
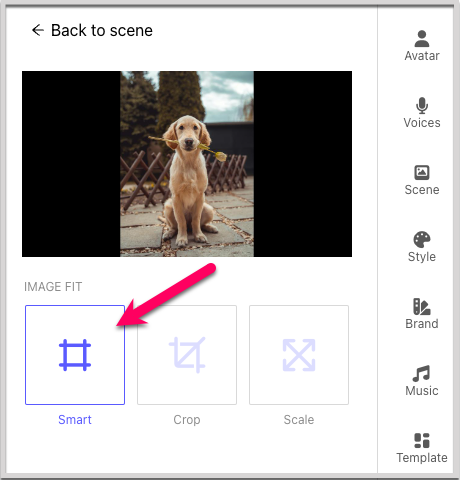
Crop: This option allows you to manually choose the size and location of the crop to create a custom fit for your image:
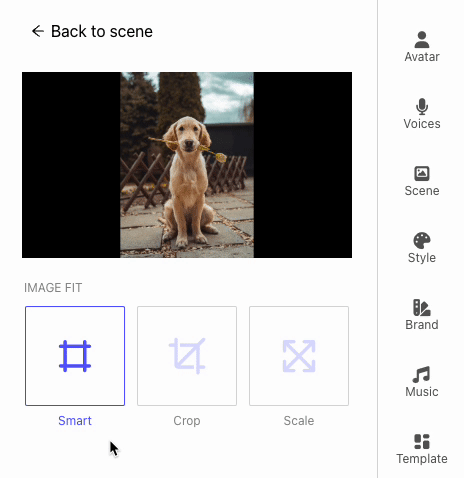
Scale: This option automatically adjusts the image to fit the current media frame selected for the scene:
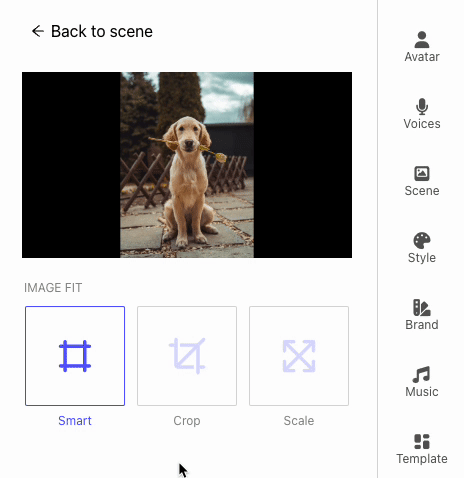
Filters
Additionally, you can apply filters to your image by selecting the Filters section under the image editing options:

For Videos:
After selecting the media settings for a video, a separate Video Settings window will pop-up. Within this window, you will have three options for editing.
Video Fit
Selecting this option will allow you to either ‘Crop’ your video where you can zoom in/out and choose the crop area (shown below):
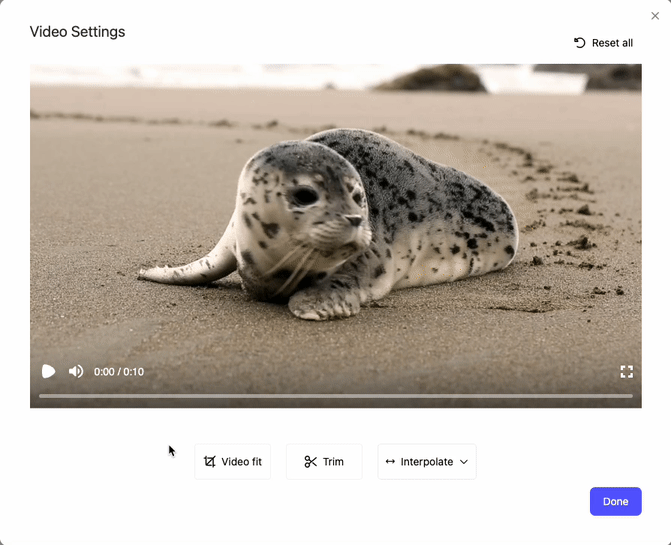
Scale - where the system will fit the video dimensions to the media frame within the layout (may stretch or compress video). The last option is to ‘Fit’ which will keep the original video dimensions no matter the media frame size without distorting the video. Instead, a color padding will be added around the video to compensate. The padding color can be changed according to the currently chosen style palette.
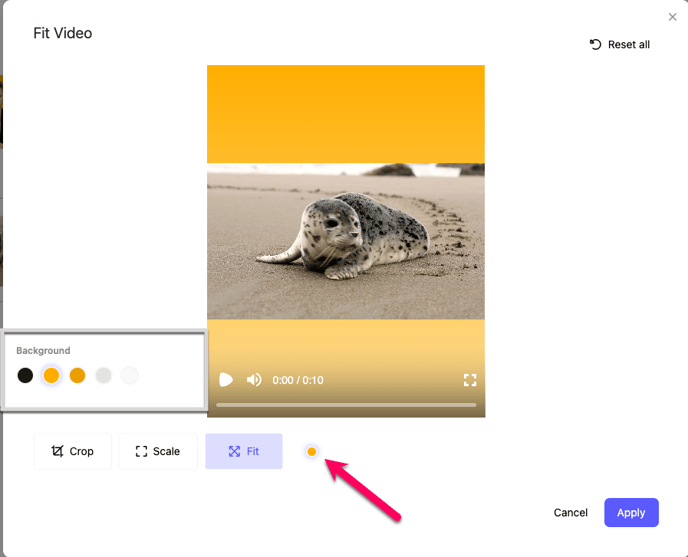
Trim
Selecting this option will allow you to trim video to fit your length requirements
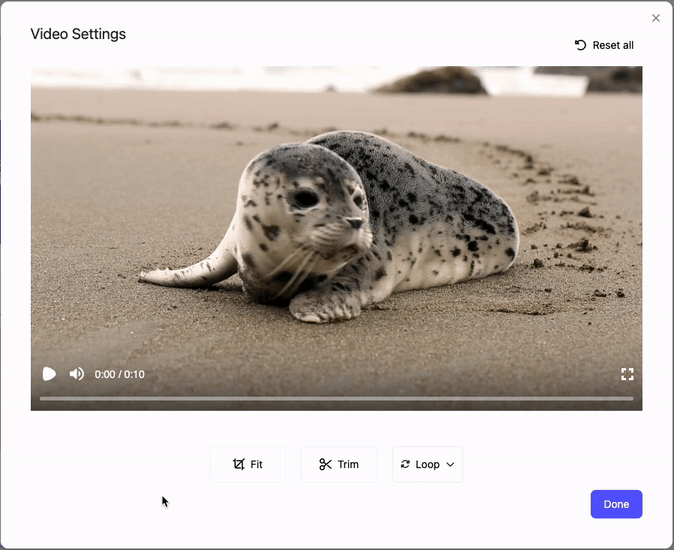
Playback
You will have three sub-options to choose from. The timing of the video is based on the transcript length.
- Loop: If the video is shorter than the transcript, it loops until the audio finishes
- Freeze: If the video is shorter than the transcript, it freezes on the last frame until the audio finishes
- Interpolate: The video speed changes to match the transcript length
-1.png?width=688&height=638&name=mceclip0%20(1)-1.png)
—
If you have any further questions or need assistance with using this feature, please contact our support team.