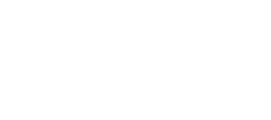💡 Note: The transparent background feature is only available on the Business plan (paid add-on) and Enterprise Plan.
There are times when you may want to create a file with only a voice and virtual human — without any background, images, or other visual assets.
For this, you can choose a Transparent background template. Here's how to use it:
In the template library, go to the 'Creators' tab and choose the transparent background template:-4.png?width=688&height=342&name=mceclip0%20(1)-4.png)
Choose your preferred presenter, voice, and scene layout by clicking 'Scene' tab on the right-hand menu bar, and then choosing your desired layout under the 'Layout' section:
Click 'Create Video' in the top right-hand corner to generate a preview of your project. Once you're happy with the result, download your final video in either WebM or MOV format:
💡 Transparent template videos can only be downloaded in WebM or MOV formats.
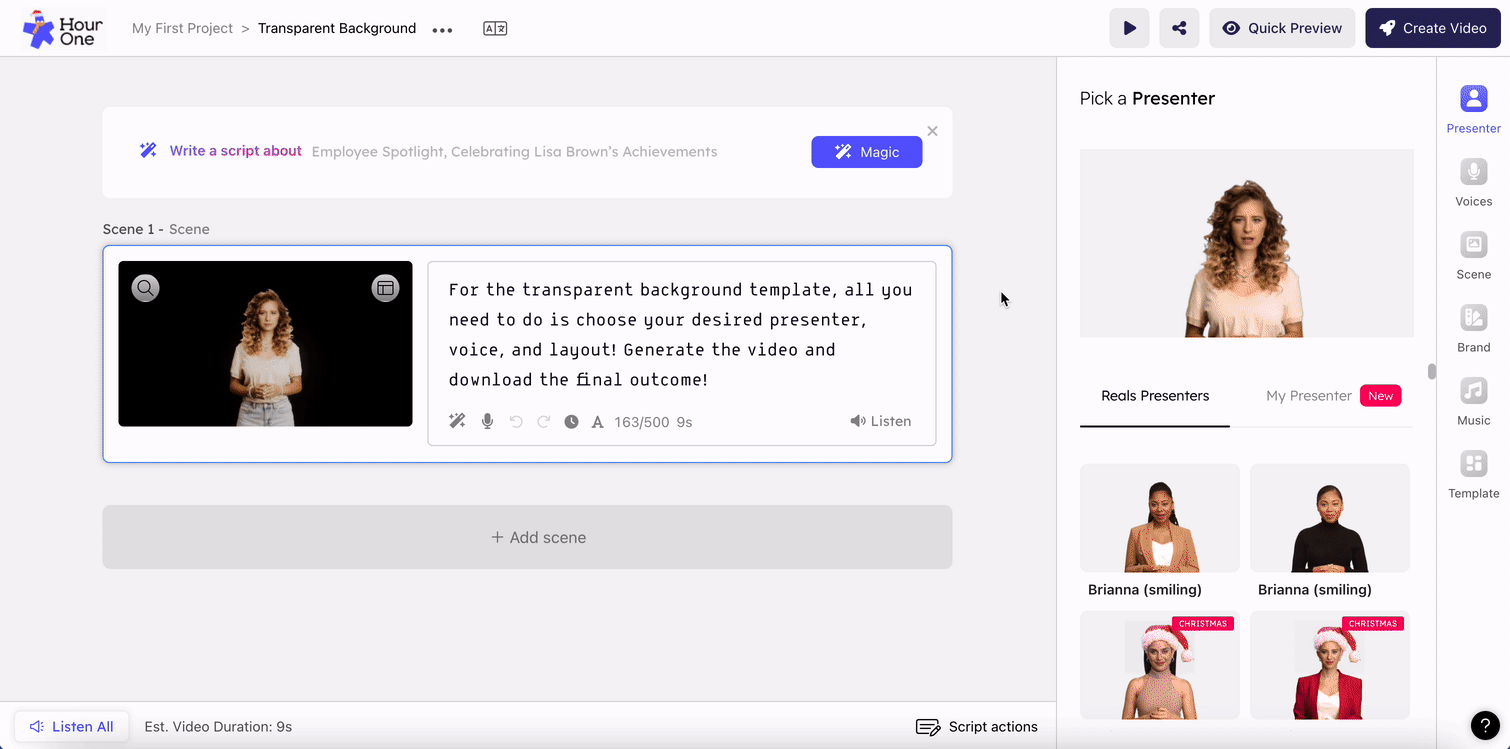
💡 Note: The black background within the scene preview, only appears for demonstration purposes. Once downloaded, you will get only the presenter without the black background.
Finally, videos created with Transparent templates can be played only once they are downloaded, after which they can be uploaded to your video editing tool of choice.
—
Do you have more questions about using transparent backgrounds? Send us a message .