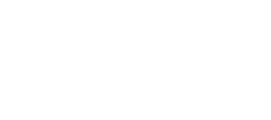The Video Wizard is a powerful Reals tool for quickly generating videos with just a single prompt. In this article, we will guide you through the process of using the Video Wizard within the Dashboard and Editor to create videos efficiently and offer some additional tips to help you make the most of this feature.
Within the Dashboard:
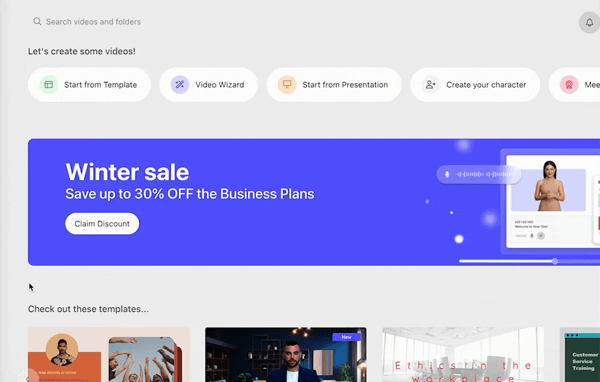
Step 1:
- Choose the category of video you are looking to create (Marketing, Sales, Training, etc) and video type
- Choose the duration (15sec - 75sec)
- Select Format (landscape, mobile, square)
- And Style (Corporate, Fun, Basic)
Step 2:
Fill in the relevant fields (ex. Topic, Target Audience, Key Points). Fields will change per chosen category.
Step 3:
Review & Edit! The Video Wizard will generate a complete draft with a transcript, titles, and media. You can now edit the draft by modifying any scene as needed.
Within the Editor:
Step 1: Insert your Prompt
Open the editor of any template you wish to use for your video. Locate the Video Wizard button above the scenes and click on it. In the text prompt, describe the type of video you want to create.
When crafting your prompt, its strongly recommended to include these essential elements:
- Goal: Clearly define WHAT message or information you want to convey in your video. Specify the purpose or goal of the video (e.g., educate, inform, persuade, etc.).
- Audience: Establish WHO the video is intended for. Mention the specific industry, job roles, or demographics of your target viewers to help the Video Wizard tailor the content accordingly.
- Tone: Describe HOW you want the video to sound. Indicate if you prefer a casual or professional tone, a friendly or instructive tone, or any other stylistic preferences that will resonate with your audience.
Examples
"Promote eco-friendly products for a sustainable lifestyle to environmentally-conscious customers in a casual tone."
"Showcase the benefits of an online fitness program targeting home workouts for health-conscious individuals in an upbeat and motivational tone."
"Explain the importance of strong cybersecurity measures for small businesses in a professional and authoritative tone."
"Highlight the convenience of using a food delivery service to save time for busy urban dwellers in a fun and lighthearted style."
"Introduce time management software designed to help entrepreneurs stay organized in an engaging and informative style."
Step 2: Generate
Pick the number of scenes you want the Video Wizard to generate, then click the magic wand 🪄 icon to initiate the process.
Step 3: Review and Edit
The Video Wizard will generate a complete draft with a transcript, titles, and media.
You can now edit the draft by modifying any scene as needed. If you'd like the Video Wizard to generate a different version, click Try Again. Once you're satisfied with the generated draft, click Keep to save it.-1.png?width=688&height=132&name=mceclip0%20(10)-1.png)
Additional Tips for Enhanced Results:
Experiment with different prompts: If you're not completely satisfied with the generated video, try rephrasing your prompt or using different keywords. This can help the Video Wizard better understand your requirements and produce a more suitable result.
Use the 'Try Again' option: If the initial generated video doesn't meet your expectations, click the 'Try Again' button. The Video Wizard will generate a new version, offering you more options to choose from.
Take advantage of the editor: After generating the video, feel free to make any changes to the transcript, titles, or media using the editor. Customize your video to align it perfectly with your vision and message.
AI Credits per Plan
Depending on your current plan, you will have different amounts of AI credits available to use. Meaning, each use of the Video Wizard counts as one credit. On Monthly plans, the credits refill monthly. On the Yearly plans, you get all credits upfront.
- Free plan: 10 Credits
- Lite plan: 20 Credits/Month
- 240 Yearly plan
- Business plan: 100 Credits/Month
- 1,200 Yearly plan
- Enterprise plan: Unlimited
—
Need any help with the Video Wizard tool? Send us a message.