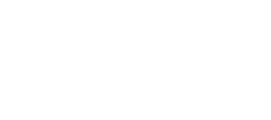With Hour One’s Workflows, you can now further streamline repetitive video needs. Just create the template once and with our forms or API ability, each video can be tailored to match your audience’s personalization needs.
This feature is only open for Business & Enterprise plans
In this article, we will go over:
How to Create a Workflow
- Select ‘Workflows’ on the left side-bar within the dashboard
- Choose one of the pre-made workflow templates
- Within the ‘Storyboard’ section, build out your draft (avatar, voice, layouts, transcript, etc)
- Once you've completed the transcript, you can insert variables anywhere within it by selecting the desired location and then clicking on the cube icon in the scene's quick action bar
- To edit a variable, you can select the pencil icon within the variable drop-down menu. Or after a variable is inserted into the transcript, selecting it and editing the values
- After you are finished adding your desired variables, go to the ‘Test Workflow’ section to see how your form will look
- Within the ‘Test Workflow’, you are able to edit the form’s logo, title, variable name, and variable description.
- When finished editing, you can experiment with the form to see the end-user experience by selecting ‘Create Video’ or the ‘Quick Preview’ button.
How to Publish Your Workflow
When you are done creating your workflow, Hour One offers a couple of different options for publishing to accommodate any audience. Forms, which is ideal for non-technical users, can get their desired personalized video by just filling out a form. API Integration allows you to automate personalized videos at scale, perfect for tech-savvy teams.
Form Submission
- Select ‘Publish Workflow’ button in the top right-hand corner of the screen
- Once selected you will notice the workflow status change from ‘Draft’ to ‘Published’
- From there, you will see 4 sections:
- Storyboard - where you can see the final version of the script and the variables contained. Not editable while viewing in ‘Published’ mode
- View Form - This will show the live version of the form
- API - This allows you to grab different API strings
- Submissions - Where you can see everyone who has submitted a form
- To share, select the ‘Share’ button in the top right-hand corner of the page or at the bottom of the ‘View Form’ section
- Copy the share link and send it externally
API Integration
- Within the ‘API’ section, you can copy and paste the API Curl into Postman or any other API development tool. As well as view /copy the required Body scheme.
- Once configured, you will be able to create workflows at scale
Submissions
After publishing via form or API, you will see all completed submissions within this section. You can view the user’s email, video status (processing, ready, published), video data (answers for each variable, completed video preview), and view the completed video.
Have ideas on how to improve the Workflows feature? Send us a message.