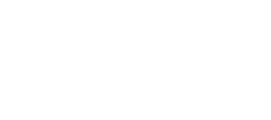Layout refers to the way various elements like images, titles, videos, and presenters are arranged in a scene.
This article will explain:
- Layout vs. Template
- How to Choose a Layout
- How to Add & Edit a Title
- How to Add Media
- How to Change Color Background
- Swapping Backgrounds
What is the Difference between a Layout and a Template?
A layout refers to the way various elements in the scene are arranged. Whereas a template is a collection of different layouts. Templates contain a bank of similar or very different layout options which make each template unique.
The elements within a layout include images, video, color backgrounds, titles, text boxes, and the presenter.
For example, the two layouts below are taken from the same template. The first layout (image on the left) includes a presenter, a media background, and two title boxes. Whereas the second layout (image on the right) includes the presenter, color background elements, and a title box.
How to Choose a Layout
Every scene includes the ability to edit its layout. To change the layout of any scene:
- Select the scene you wish to change the layout on. Once selected, you will see a thin blue line around the border of the scene. This will also automatically bring you to the Scene tab located in the toolbar on the right-hand side.
- Select the ‘Layout’ subtab within the ‘Scene’ tab, and the bank of layout options will appear below.
- Scroll until you find your desired layout for your scene.
How to Add & Edit a Title
Some layouts have a dedicated space for media and titles. To demonstrate how to edit those, let’s select the following layout for our scene:
As you can see, there is a number of different elements within this layout. There is a presenter bubble, title, paragraph box, media, and color backgrounds.
To edit the title and text box for your desired scene, click on the scene as we did earlier, to highlight it in a thin blue line. This will automatically bring you to the 'Scene' tab, where you will be able to enter your desired title and text:
Once you add a title, you have the ability to edit the title in many different ways to best fit the text within the scene. Starting from left to right, you can: change text color, add text background color, change text alignment, change font, and choose to truncate or scale-to-fit text.
How to Add Media
To add media (image or video) to this scene, select the ‘Replace Media’ button within the Media section.
From here, you can choose to upload your own saved media by selecting the ‘Upload’ button which will be saved under the ‘My Media’ section. Or use our stock images and videos, which can be accessed once selecting the desired section.
Once uploaded and/or chosen, simply click ‘Select’ to apply the media within the scene:
The file size is limited to 20MB
Media Folders
Create folders to organize your images & videos. Select the Folder icon and give it a name. To place images or videos into the folder, simply drag and drop.
Quick Actions & Multi-Select
Utilize quick actions for any uploaded media like renaming or downloading. Just hover over the desired media, then select the three ellipses in the top right-hand corner.
To use multi-select in the media library, simply drag to select multiple media files, allowing you to easily move them to a different folder or delete them in one action.
From the Dashboard
You can add images or videos for use in video creation directly from the Hour One dashboard, whether by yourself or your team.
How to Change Color Background
To change the background color of the currently chosen layout, scroll until you see the ‘Background’ section within the ‘Content’ subtab. Depending on the layout, there may be more than one background color background. To change the color, select the color circle and choose one of the five color options. To change the five available colors, you will need to change the template colors within the ‘Style’ tab. Read more about the Style and Colors table here.
Swapping Backgrounds
Within the Hour One Editor, you also have the ability to change whether the layout’s background is a color background or media background. Enabling more flexibility for content creation.
Within the ‘Content’ subtab, you will find the ability to swap background under the ‘Media’ and ‘Background’ sections. Under each element, you will see two icons. A media icon and a color palette icon and the currently chosen element will be softly highlighted.
To swap the background, simply select the other element.
—
Need any help with Layouts? Send us a message.