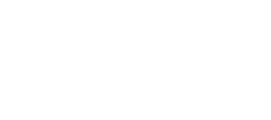Hour One’s Pronunciation features allow you to enhance the accuracy and clarity of your transcript, ensuring that the content aligns seamlessly with individual preferences. In this article, we will go over:
- How to use the Scene Pronunciation
- How to use the Global Pronunciation
- How the Pronunciation feature affects Closed Captions and Subtitles
Scene Pronunciation
To use the Scene Pronunciation feature, simply highlight a word in the transcript, select the pronunciation button, then type in the preferred pronunciation of the chosen word.
After typing in the preferred pronunciation, you can easily sample how the word will be spoken by selecting the listen icon (similar to the listen button). Once satisfied, click the check icon to confirm the new pronunciation which will now show in italic!
The Scene Pronunciation future applies the change to the current scene.

To delete a word that has pronunciation, select the word and click the delete icon.

Check out our article on pronunciation tips here!
Global Pronunciation
To use the Global Pronunciation feature, click the ‘A’ icon located to the left of the ‘Listen All’ button above the scenes. In the ‘Written’ section, enter the word you want to customize. Then, in the ‘Pronounced’ section, type the preferred pronunciation. You can preview how the word will be spoken by clicking the listen icon. Once you're satisfied, you can add another pronunciation by selecting the ‘Add Pronunciation’ button or click the ‘A’ icon again to confirm the new pronunciation.
The Global Pronunciation feature will then apply this change across the entire draft's script.

To delete a word that has pronunciation, select the word and click the delete icon.

Important: When adding a word to the 'Written' section, ensure it matches the text exactly as it appears in your scene. For example, if the word in the scene is "Dogs" (including quotation marks), make sure to enter it as "Dogs" within the 'Written' section.
Check out our article on pronunciation tips here!
How do the Pronunciation Features Affect Closed Captioning & Subtitles?
Traditionally, closed captioning and subtitles have aimed to accurately transcribe spoken words. However, nuances in pronunciation or specialized terms often pose challenges. With this innovative feature, users gain the ability to input special words phonetically, ensuring their correct pronunciation in subtitles.
From now users can input words in their desired pronunciation within the closed captioning or subtitle creation interface. Once entered, these customized pronunciations are recognized by the system, ensuring that when subtitles are generated, these words are accurately presented as intended.
To learn more about our closed captioning and subtitles, check out this section in the FAQs-Audio article!