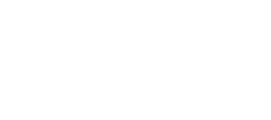The Screen Capture tool lets you capture your screen while playing the transcript audio, helping you sync your actions with the narration for a smooth video demonstration. The recording then becomes the media for the selected scene.
How to use the Screen Capture feature?
1. Open the editor: You can find the Screen Capture tool by opening the Scene menu and selecting the Content tab
2. Start the recording: In the scene where you want the recording, click the Screen Capture button:
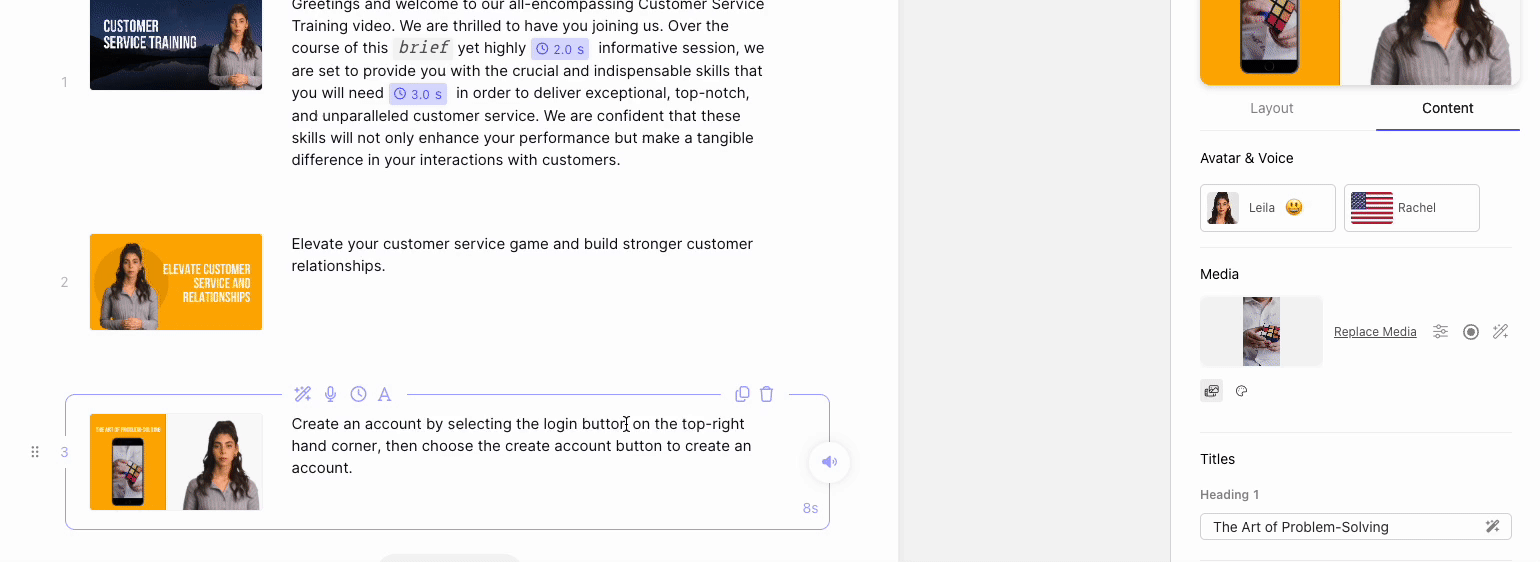
3. Prepare your audio: A popup will notify you that your audio is being prepared. This is similar to when you hit the Listen button, but in this case, the audio will be used for your screen recording:
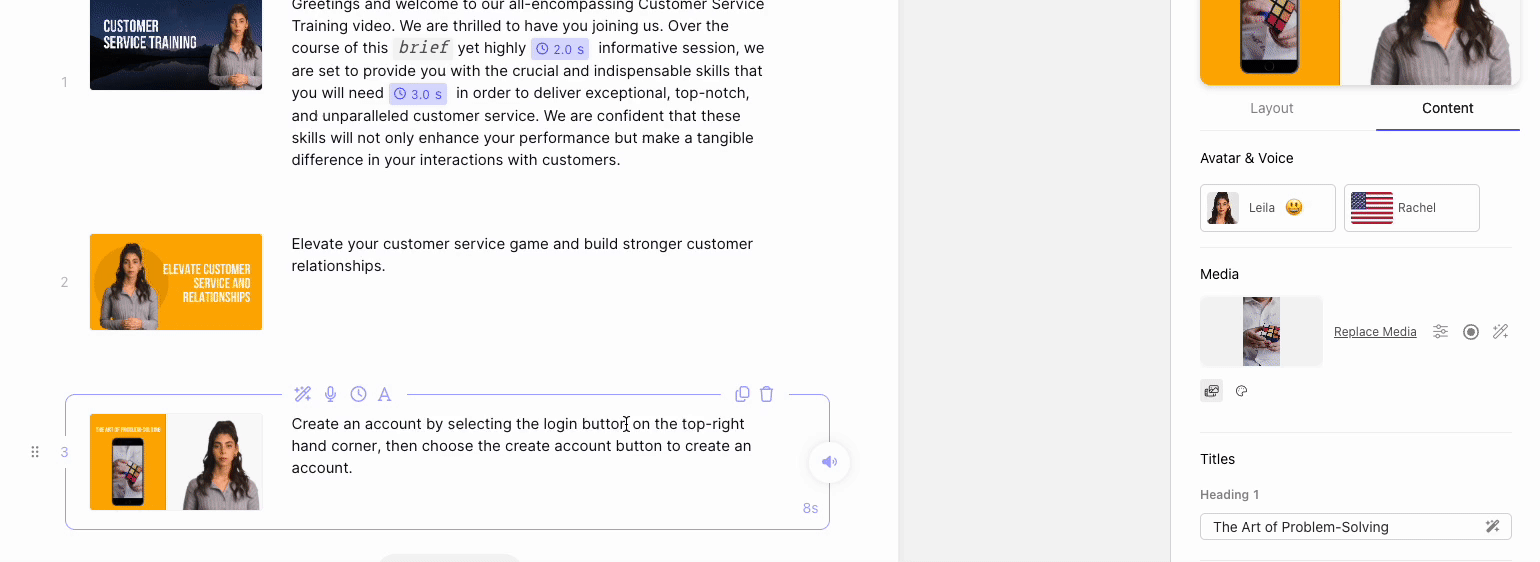
4. Choose what to capture: After clicking 'Start Recording', you'll be asked to choose the screen, window, or tab you want to record. Select your choice and then click 'Share':
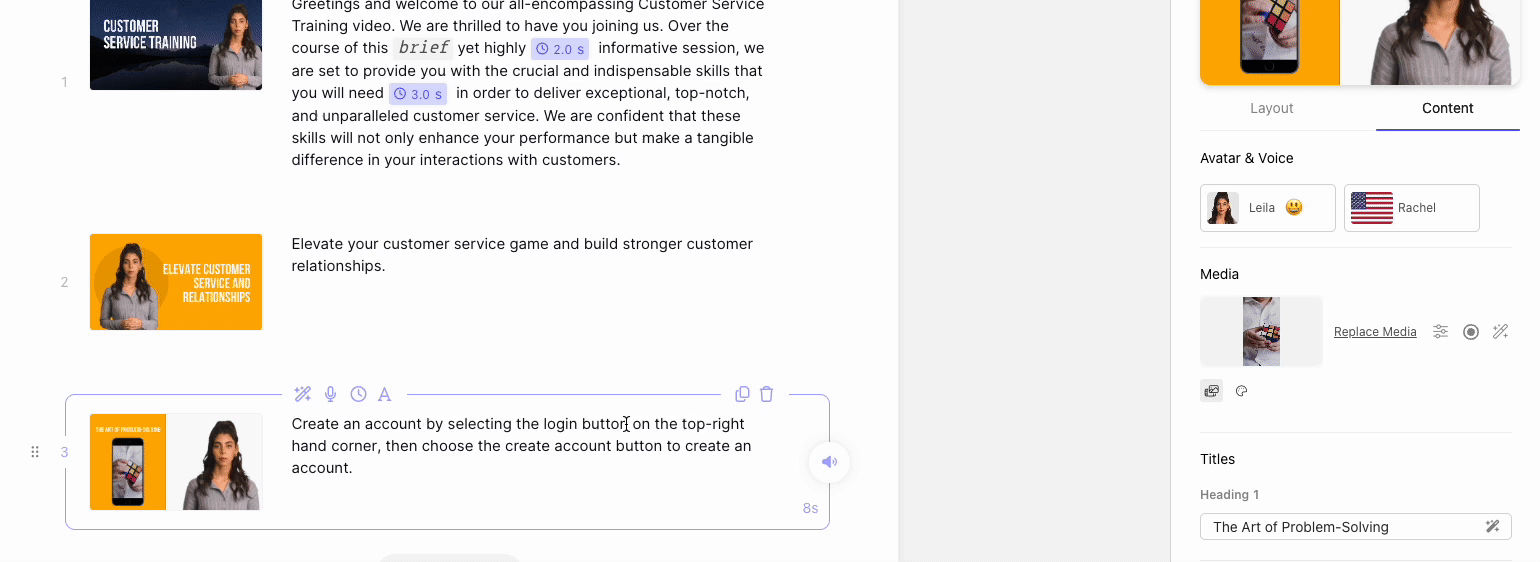
5. Sync your actions with the audio: A countdown will start. At zero, the audio playback begins, allowing you to sync your on-screen actions with the audio.
6. Stop the recording: When done, click 'Stop Sharing' or the stop button on the screen:

What can I do with the recorded video?
After recording, you'll be given seven options:
- Play: Play your recorded video with the voice-over
- Video Fit: Access the video fit settings
- Learn more about video fitting HERE
- Trim Video: Cut your video to the desired length
- Loop: Choose how you would like the video to behave once finished (note the timing is based on the transcript length, not video length)
- Learn more about loop settings HERE
- Reset All: Reset all settings that you previously adjusted (trim, video fit, loop, etc)
- Record Again: Re-record if you're not satisfied with the result
- Use Recording: Select this if you're happy with the video
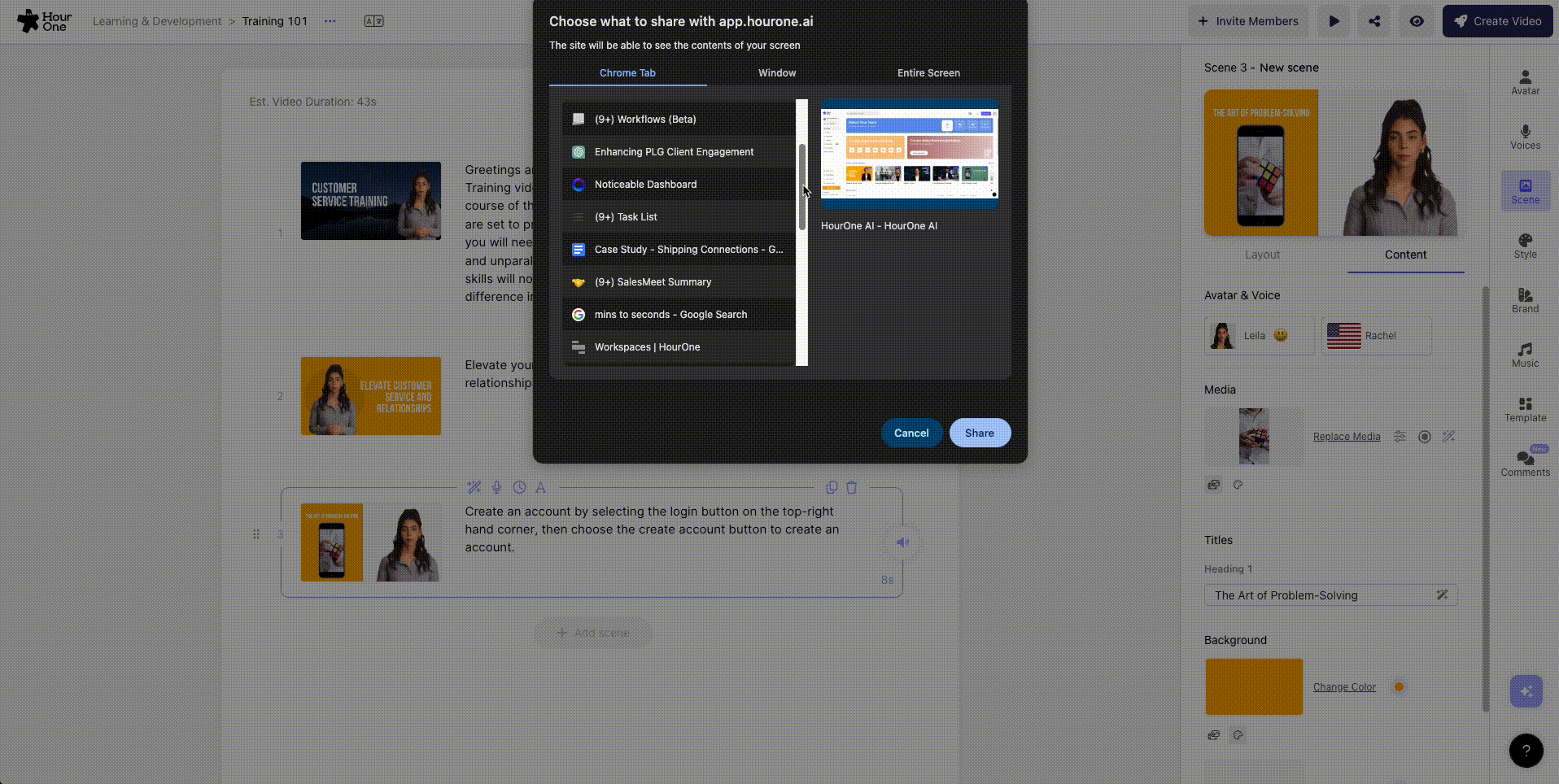 Once you are finished adjusting the screen recording and select 'Use Recording', the clip is processed and added to the scene. It will also be saved in your media library for future use.
Once you are finished adjusting the screen recording and select 'Use Recording', the clip is processed and added to the scene. It will also be saved in your media library for future use.
—
Need any help with the Screen Capture feature? Send us a message.