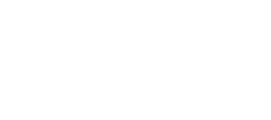Hour One offers a wide selection of photorealistic presenters and voices for you to choose from, including in a variety of different languages.
In this article you will learn:
- What an Avatar is
- How to Select an Avatar
- How to Choose a Voice
- How to Change the Voice Language
- How to Choose Multiple Avatars & Voices
What is an Avatar?
Hour One has developed virtual human characters called "Avatars" that deliver video content. These Avatars are AI-generated and based on real individuals who have granted permission for their likeness to be used in educational and commercial video content.
With Hour One's Avatars, you can effectively present any text or content in a realistic and lifelike manner, eliminating the need for a studio and crew for content creation. Avatars are available in various genders, age groups, and ethnic compositions and can be shown from the shoulders up or waist up, depending on the desired layout.
How to Select an Avatar
To choose an Avatar for your video, click on the ‘Avatar’ icon at the top of the toolbar on the right-hand side. Scroll through the avatar library, and once you find your preferred avatar simply select them and you will see a blue outline appear over the chosen avatar. You can also find your preferred avatar by name or by using advanced filters like age, style, and more!
![]()
If you need a Custom Avatar for your business or would like to become one yourself, you can also create your own! We currently offer two options, to create your Virtual Human using our mobile app and studio-grade Custom Character
Choosing Gesture & Favorite Avatar
To choose your avatar’s gesture, hover over the selected avatar window, then click ‘Change Gesture’. Once you find an avatar that you like, select the star icon on the right-hand corner of the avatar to always have your favorite ones appear first on the list. You can choose as many favorites as you like.
Pro-Tip: Use the Multiple Avatars ability to use different gestures per scene!

Hiding Avatar
To hide an avatar within a layout that contains an avatar element, go to the ‘Scene’ tab, then ‘Content’ section, and select the eye icon next to the avatar frame. Once selected, you will see a slash appear through the eye icon representing that the avatar is now hidden. To un-hide, simply select the eye icon with the slash.
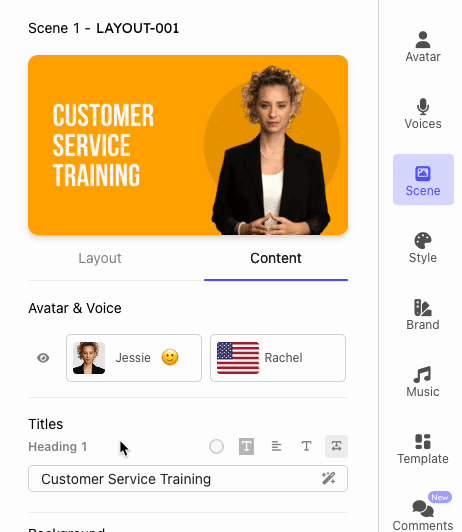
How to Select a Voice
To pick a voice for your Avatar, click on the ‘Voices’ icon in the toolbar on the right-hand side. From here, you can sample the different dialects we offer by hovering over the voice and selecting the play button:

You also have the ability to use advanced filtering by age or tone:

Adjusting Voice Speed & Pitch
To adjust the speed or pitch of a voice, go to the ‘Voices’ tab and click the slider bars icon next to the selected voice. This will open a settings menu where you can modify the voice’s speed and pitch using the slider bars. Click the ‘Listen’ button within the scene to preview the changes.
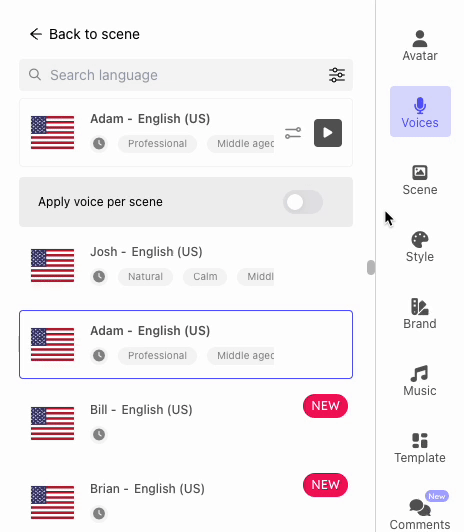
How to Change the Voice Language
Using Hour One, you may want to create a video in different languages. To pick a language, type in the desired language at the search bar located above the voices list. To see all the languages Hour One currently supports, check out our Supported Languages article.
To pick a language, just click on the 'Voices' icon at the toolbar on the right-hand side, go to the search bar above the voices, and type in your preferred language:
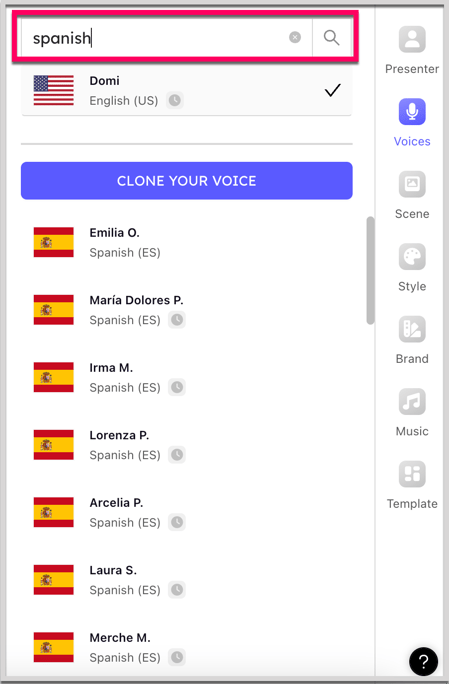
Note: The selected voice and language must match the language in the text. For example, Spanish text must be used in order for the Spanish voice to work properly.
How to Choose Multiple Avatars & Voices
Elevate your video's versatility with Hour One's multiple avatars & voices feature, enabling unique avatars and voices per scene. Here's how:
- Access the ‘Avatar’ tab and activate the ‘Apply avatar per scene’ option.
- Select your desired scene. Within the ‘Scene’ tab, go to the ‘Content’ section and under Avatar & Voice, select the avatar you desire to customize for that particular scene.
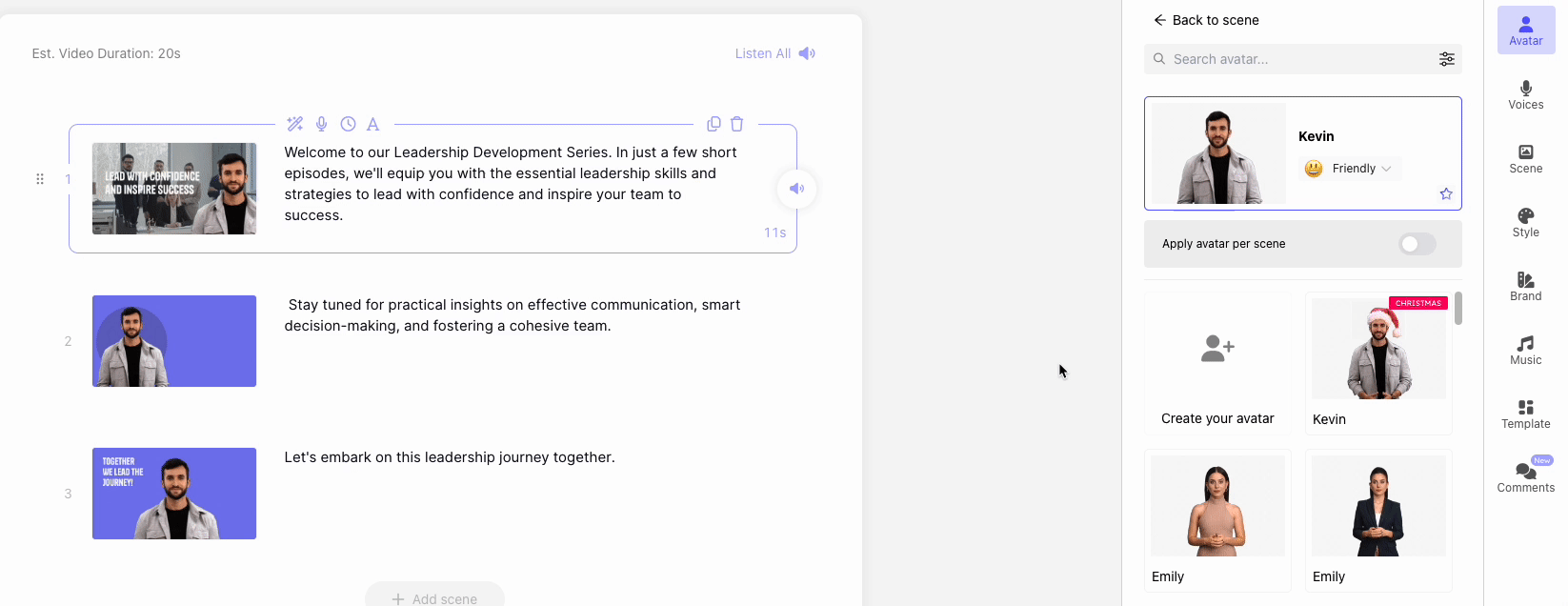
The same concept applies to adding a unique voice for each avatar within the scenes. In the ‘Voices’ tab, toggle on the ‘Apply voice per scene’ (which will also turn on the multiple presenters ability), choose the desired scene you would like to change the voice, then choose your preferred voice for that scene.
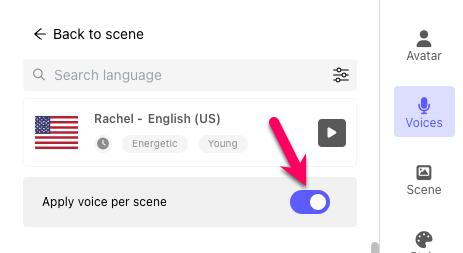
New avatars, languages, and accents are added on a regular basis. Be sure to check our New Features & Updates article for updates.
—
If you can’t find an avatar or voice option that suits your needs, please contact us!